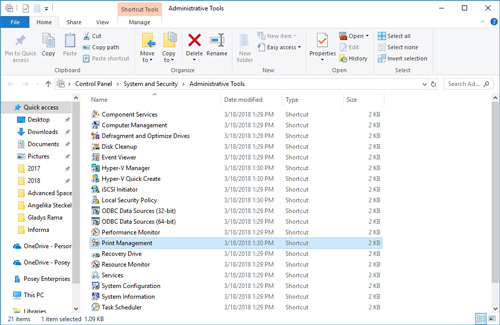Unlocking Network Printing Efficiency: A Comprehensive Guide To Mapping Printers In Windows 10
Unlocking Network Printing Efficiency: A Comprehensive Guide to Mapping Printers in Windows 10
Related Articles: Unlocking Network Printing Efficiency: A Comprehensive Guide to Mapping Printers in Windows 10
Introduction
In this auspicious occasion, we are delighted to delve into the intriguing topic related to Unlocking Network Printing Efficiency: A Comprehensive Guide to Mapping Printers in Windows 10. Let’s weave interesting information and offer fresh perspectives to the readers.
Table of Content
Unlocking Network Printing Efficiency: A Comprehensive Guide to Mapping Printers in Windows 10
In the contemporary digital landscape, seamless network printing has become an essential component of productivity for both individuals and businesses. Networked printers offer a multitude of benefits, including centralized resource management, enhanced security, and the ability to share printing capabilities across multiple devices. Mapping a printer in Windows 10 facilitates the utilization of these advantages, enabling users to effortlessly print documents from any computer connected to the network.
This comprehensive guide delves into the intricacies of mapping printers in Windows 10, providing step-by-step instructions, troubleshooting tips, and insights into the significance of this process.
Understanding the Essence of Printer Mapping
Printer mapping essentially establishes a connection between a computer and a network printer, allowing the computer to recognize and communicate with the printer. This process eliminates the need for manual configuration and driver installation on each individual computer, streamlining printing operations and ensuring consistent functionality across the network.
The Advantages of Mapping Printers in Windows 10
-
Enhanced Productivity: Mapping printers eliminates the need to manually search for and configure printers on each computer, saving time and effort for users. This streamlined process fosters a seamless printing experience, enabling users to focus on their core tasks.
-
Centralized Management: Networked printers can be centrally managed, allowing administrators to easily update drivers, manage print queues, and monitor printer usage. This centralized control ensures consistent functionality and facilitates efficient resource allocation.
-
Security and Access Control: Mapping printers allows for the implementation of robust security measures, restricting access to specific users or groups. This enhances data protection and prevents unauthorized printing activities.
-
Cost Optimization: Sharing a single printer across multiple computers reduces the need for individual printers, leading to cost savings on hardware, consumables, and maintenance.
Methods for Mapping Printers in Windows 10
There are two primary methods for mapping printers in Windows 10:
1. Using the Add a Printer Wizard:
This method is straightforward and suitable for users who are familiar with basic computer operations.
- Step 1: Open the "Settings" app by pressing the Windows key + I.
- Step 2: Navigate to "Devices" > "Printers & Scanners."
- Step 3: Click "Add a printer or scanner."
- Step 4: Select "The printer that I want isn’t listed."
- Step 5: Choose "Add a local printer or network printer with manual settings."
- Step 6: Select "Create a new port" and choose "Standard TCP/IP Port."
- Step 7: Enter the printer’s IP address or hostname in the "Printer Name or IP Address" field.
- Step 8: Follow the on-screen prompts to install the necessary printer driver.
2. Using the "Connect to a printer" Feature:
This method provides a more intuitive interface for connecting to network printers.
- Step 1: Open the "Settings" app by pressing the Windows key + I.
- Step 2: Navigate to "Devices" > "Printers & Scanners."
- Step 3: Click "Add a printer or scanner."
- Step 4: The system will scan for available printers. Select the desired printer from the list.
- Step 5: Follow the on-screen prompts to install the necessary printer driver.
Troubleshooting Common Printer Mapping Issues
- Driver Compatibility: Ensure that the printer driver is compatible with the operating system and the specific printer model.
- Network Connectivity: Verify that the computer and printer are connected to the same network and that the network connection is stable.
- Firewall Settings: Check the firewall settings on both the computer and the printer to ensure that communication is not being blocked.
- IP Address Conflict: Ensure that the printer’s IP address does not conflict with any other device on the network.
- Printer Sharing Settings: Confirm that the printer is shared on the network and that the appropriate sharing permissions are granted.
Tips for Effective Printer Mapping
- Use a static IP address: Assign a static IP address to the printer to ensure consistent connectivity.
- Install the latest drivers: Ensure that the printer driver is up-to-date for optimal performance and compatibility.
- Monitor print queues: Regularly check the print queue to identify and address any potential printing issues.
- Enable printer sharing: Ensure that the printer is shared on the network to allow access from multiple computers.
- Implement security measures: Configure access control settings to restrict printing access to authorized users.
FAQs About Mapping Printers in Windows 10
Q: Can I map a printer to multiple computers?
A: Yes, a single printer can be mapped to multiple computers on the same network.
Q: What if I don’t know the printer’s IP address?
A: You can typically find the printer’s IP address by accessing its configuration page or checking the network settings on the router.
Q: Can I map a wireless printer?
A: Yes, you can map a wireless printer by following the same steps as for a wired printer.
Q: What if I’m using a cloud printing service?
A: Cloud printing services typically handle the printer mapping process automatically, eliminating the need for manual configuration.
Conclusion
Mapping printers in Windows 10 is a straightforward process that significantly enhances network printing efficiency. By following the steps outlined in this guide, users can seamlessly connect to networked printers, enjoy centralized management, and optimize their printing operations. Understanding the benefits of printer mapping empowers users to leverage the full potential of network printing, fostering a more productive and streamlined work environment.
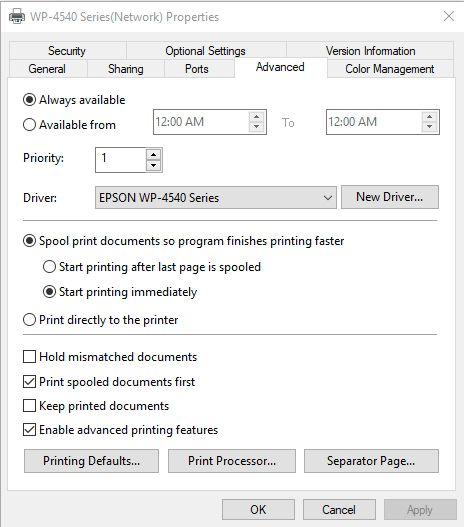
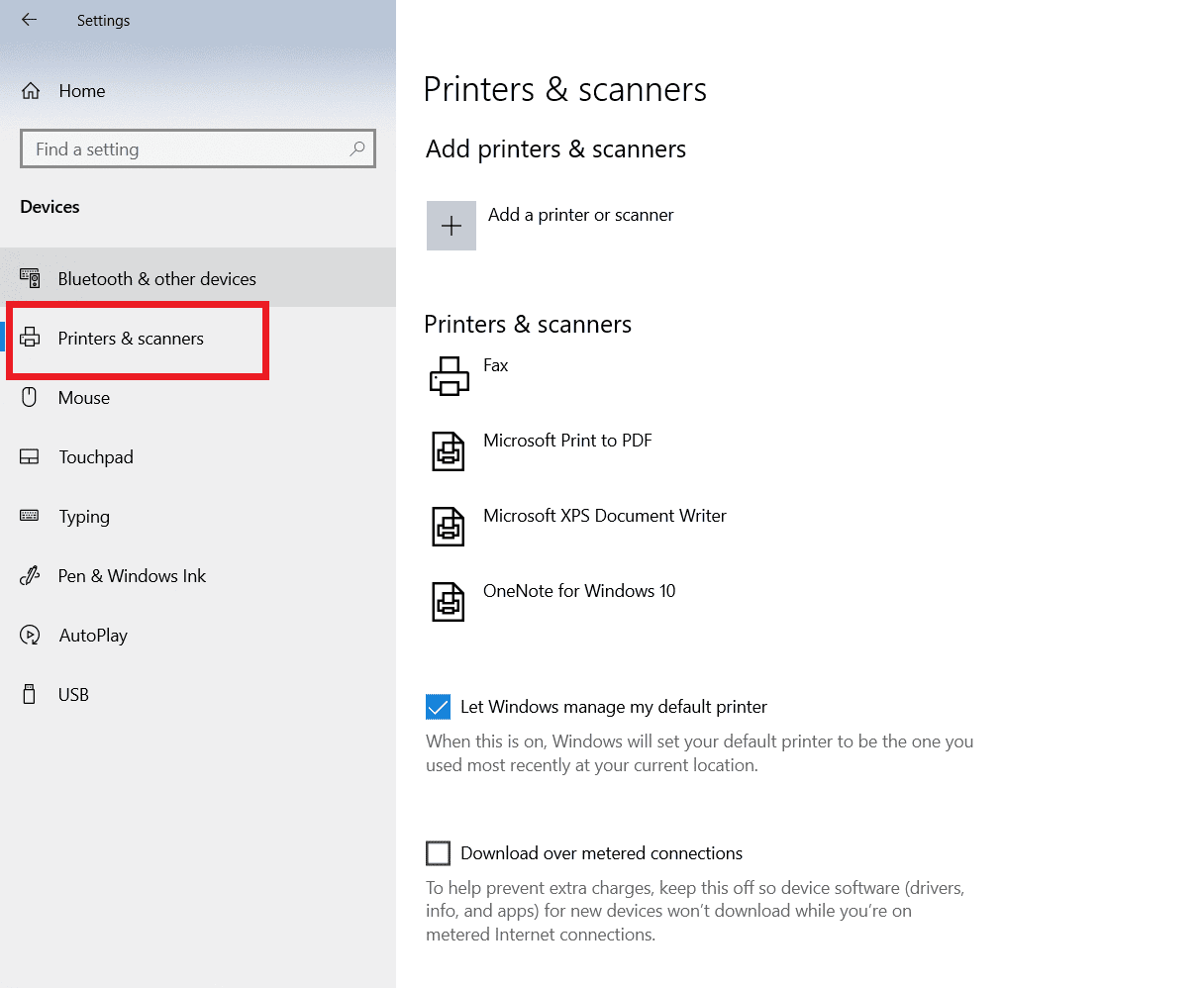
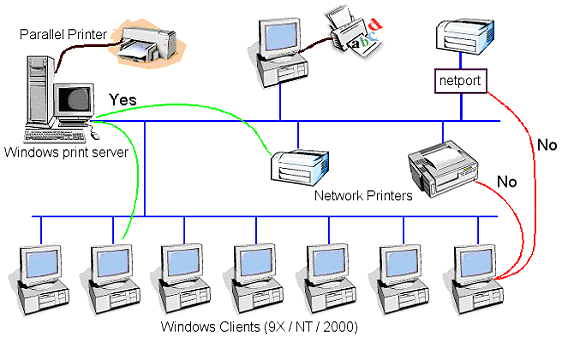

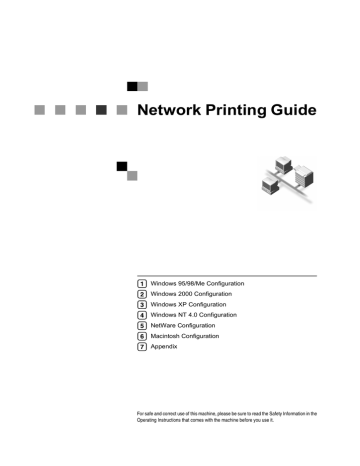

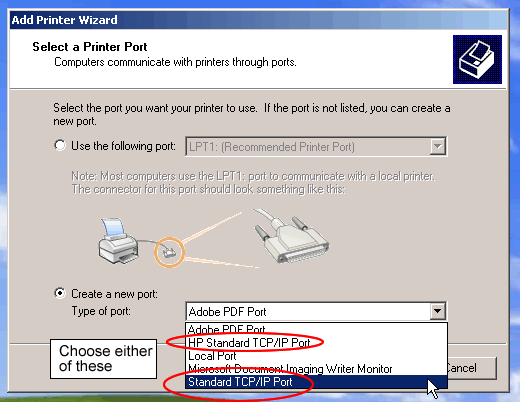

Closure
Thus, we hope this article has provided valuable insights into Unlocking Network Printing Efficiency: A Comprehensive Guide to Mapping Printers in Windows 10. We appreciate your attention to our article. See you in our next article!