Navigating Without Connection: A Guide To Using Google Maps Offline On Android
Navigating Without Connection: A Guide to Using Google Maps Offline on Android
Related Articles: Navigating Without Connection: A Guide to Using Google Maps Offline on Android
Introduction
In this auspicious occasion, we are delighted to delve into the intriguing topic related to Navigating Without Connection: A Guide to Using Google Maps Offline on Android. Let’s weave interesting information and offer fresh perspectives to the readers.
Table of Content
Navigating Without Connection: A Guide to Using Google Maps Offline on Android

In today’s world, where constant connectivity is often taken for granted, the ability to navigate without an internet connection can be a valuable asset. Whether venturing into areas with limited or no network coverage, saving data usage, or simply wanting to avoid the distractions of a live feed, using Google Maps offline offers a reliable solution. This comprehensive guide outlines the steps and intricacies of utilizing this feature on Android devices.
Understanding the Benefits of Offline Maps
Offline maps are a crucial tool for navigating in various scenarios:
- Limited or No Network Coverage: Areas with weak or nonexistent internet signals are common, especially in remote regions, rural areas, or underground locations. Offline maps ensure you can still find your way without relying on a live connection.
- Data Conservation: Travelers on a tight data budget can significantly reduce their usage by relying on offline maps, particularly during long trips or international travel.
- Enhanced Privacy: Offline maps eliminate the need to constantly track your location in real-time, offering a layer of privacy when navigating.
- Reduced Distractions: By using offline maps, users can focus on their surroundings and avoid the constant updates and notifications associated with live navigation.
- Emergency Situations: In cases of emergencies, such as natural disasters or power outages, offline maps can provide essential guidance when communication networks are disrupted.
Downloading Maps for Offline Use
The process of downloading maps for offline use on Android is straightforward:
- Open Google Maps: Launch the Google Maps app on your Android device.
- Locate the "Offline Maps" Feature: Access the offline maps feature by tapping on the menu icon (three horizontal lines) in the top-left corner of the screen.
- Select "Offline Maps": Choose the "Offline Maps" option from the menu.
- Choose Download Area: The app will display a map of the world. Zoom in to the desired region you wish to download.
- Select Download Area: Tap and drag to select the specific area you want to download. You can adjust the size and shape of the download area to fit your needs.
- Start Download: Once you’ve selected the area, tap the "Download" button to initiate the download process.
- Download Completion: The app will notify you when the download is complete. The downloaded map will be stored on your device for future use.
Using Offline Maps for Navigation
Navigating with offline maps is similar to using Google Maps online:
- Open Google Maps: Launch the Google Maps app on your Android device.
- Enter Your Destination: Type your destination address, place name, or landmark into the search bar.
- Select "Offline Maps": Make sure you are in the "Offline Maps" section by checking the menu icon.
- Start Navigation: Tap the "Start" button to begin navigating.
- Follow Directions: The app will provide turn-by-turn directions, similar to online navigation, but using the downloaded map data.
- Check for Updates: If you are in an area with internet connectivity, Google Maps will automatically update your offline maps with any new data or changes.
Additional Tips for Offline Map Use
- Manage Offline Maps: The "Offline Maps" section allows you to manage your downloaded maps. You can delete unwanted maps to free up storage space or update existing maps with new data.
- Download Before Travel: It’s recommended to download maps before traveling to areas with limited connectivity. This ensures you have access to navigation data even when offline.
- Optimize Data Usage: Use the "Download Area" feature to download only the necessary maps, avoiding unnecessary data usage.
- Check Map Age: While Google Maps automatically updates offline maps, it’s still important to check the age of the map data before relying on it.
- Understand Limitations: Offline maps may not always be as comprehensive or updated as online maps. They lack real-time traffic information, street closures, and other dynamic data.
FAQs About Using Google Maps Offline on Android
1. How long does it take to download an offline map?
The download time depends on the size of the area you are downloading. Smaller areas may download quickly, while larger regions can take several minutes or even hours.
2. How much storage space do offline maps take?
The storage space required for offline maps varies depending on the size of the area. Smaller areas might take a few megabytes, while larger regions can consume several gigabytes.
3. Can I use offline maps for navigation in different countries?
Yes, you can download maps for any region in the world. However, ensure you download the maps before traveling to ensure access while offline.
4. Are offline maps accurate?
Offline maps are generally accurate, but they may not be as up-to-date as online maps. It’s advisable to check the age of the map data before relying on it.
5. How do I update my offline maps?
Google Maps automatically updates offline maps when your device is connected to the internet. However, you can manually update maps by opening the "Offline Maps" section and selecting the "Update" option.
6. What happens if I delete my offline maps?
Deleting offline maps will remove the downloaded map data from your device. You will need to download the maps again if you require them in the future.
7. Can I use offline maps for other features like finding restaurants or gas stations?
Offline maps can be used for basic search functions, such as finding restaurants or gas stations. However, the results may be limited compared to online search, as offline maps lack real-time data.
Conclusion
Navigating without internet connectivity is no longer a challenge with the offline maps feature in Google Maps. By downloading maps for offline use, Android users can confidently explore new areas, conserve data, and navigate in various scenarios. Understanding the benefits, downloading procedures, and additional tips ensures optimal utilization of this valuable tool. While offline maps offer a robust solution for navigation, it’s essential to remember their limitations and ensure you have access to the most up-to-date information when possible.


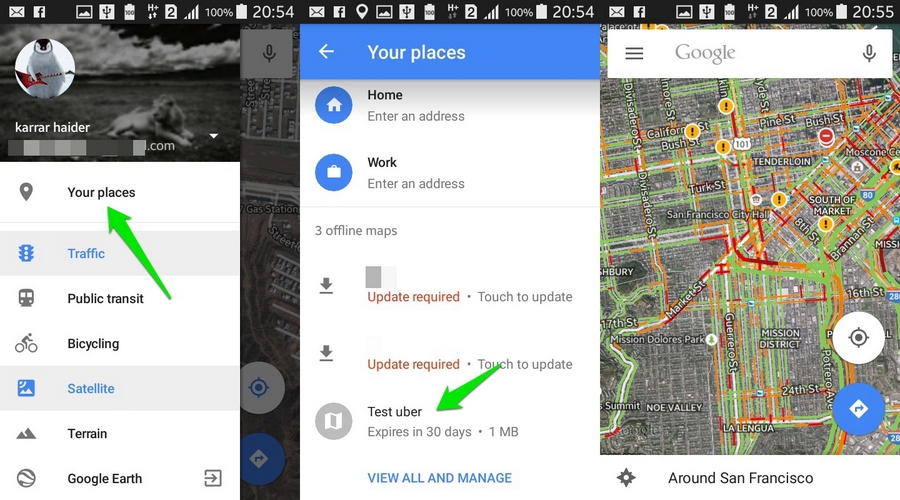
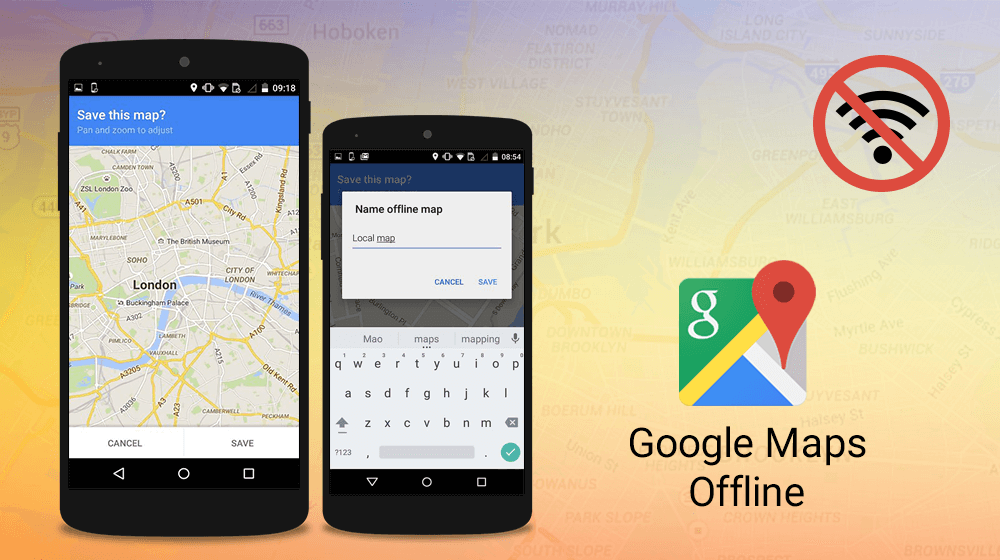
![[Guide] Use Google Maps for offline navigation](https://www.pocketmeta.com/wp-content/uploads/2015/11/Google-Maps-Offline-Navigation.png)


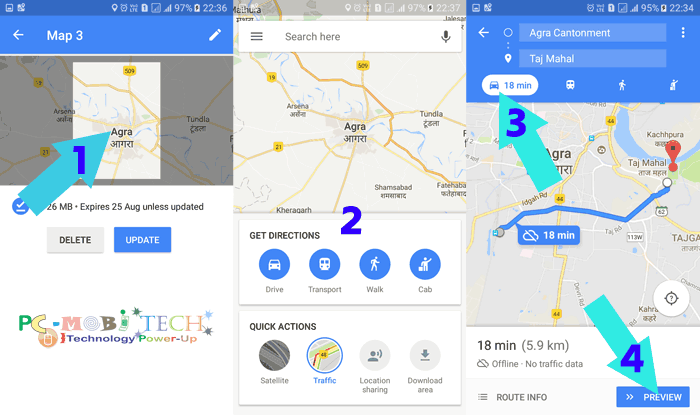
Closure
Thus, we hope this article has provided valuable insights into Navigating Without Connection: A Guide to Using Google Maps Offline on Android. We hope you find this article informative and beneficial. See you in our next article!